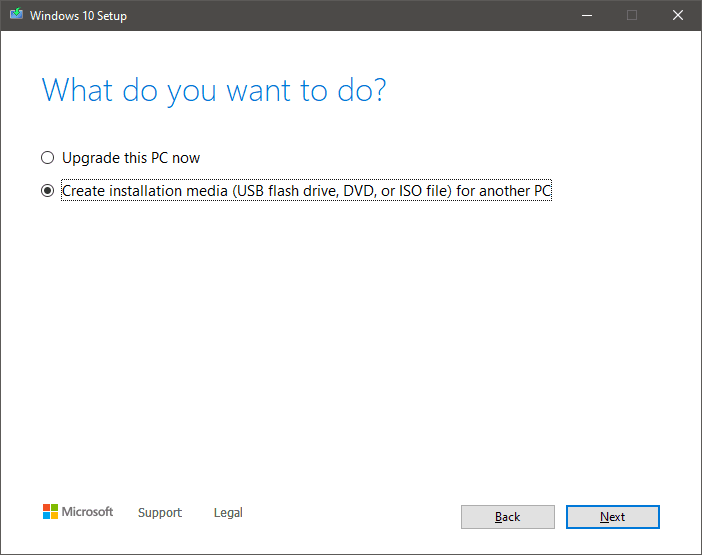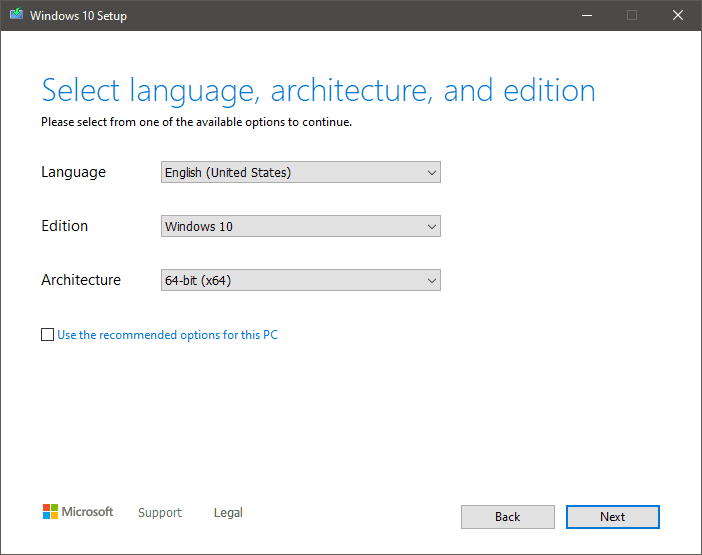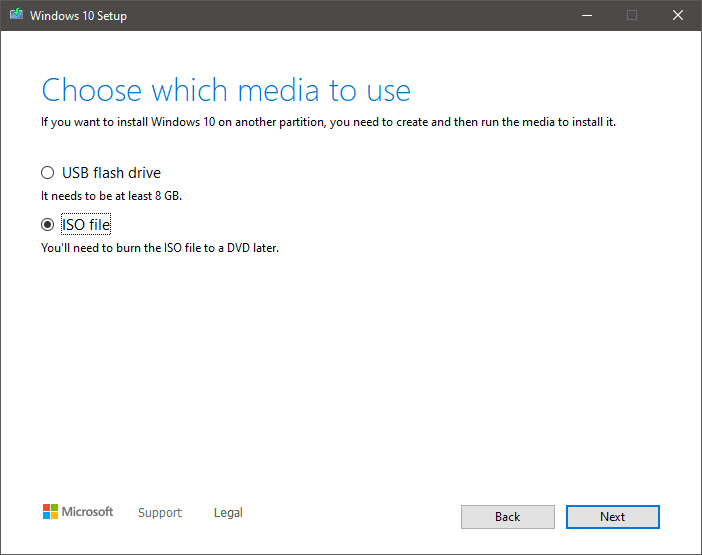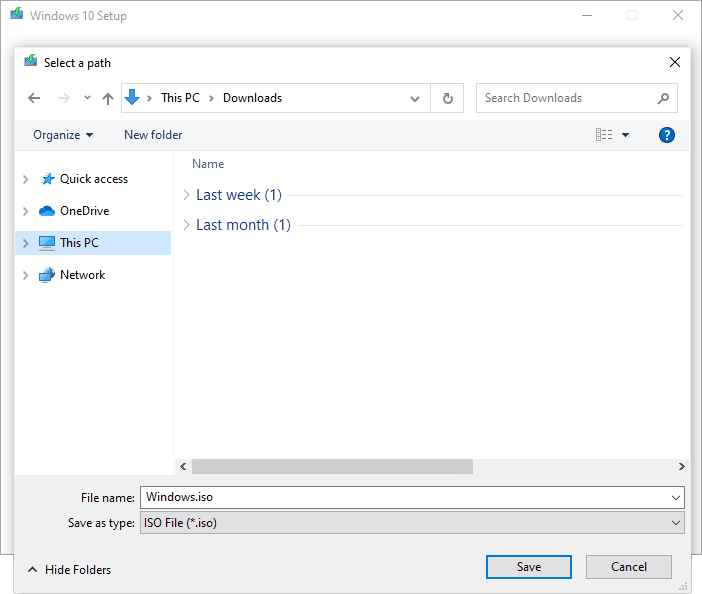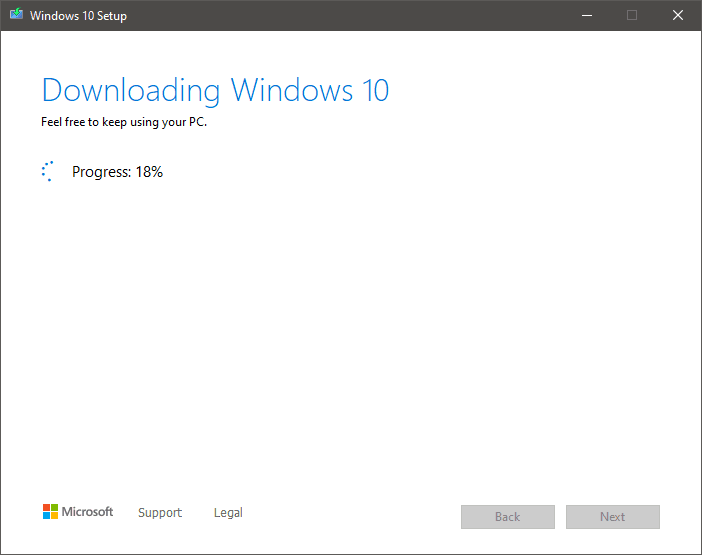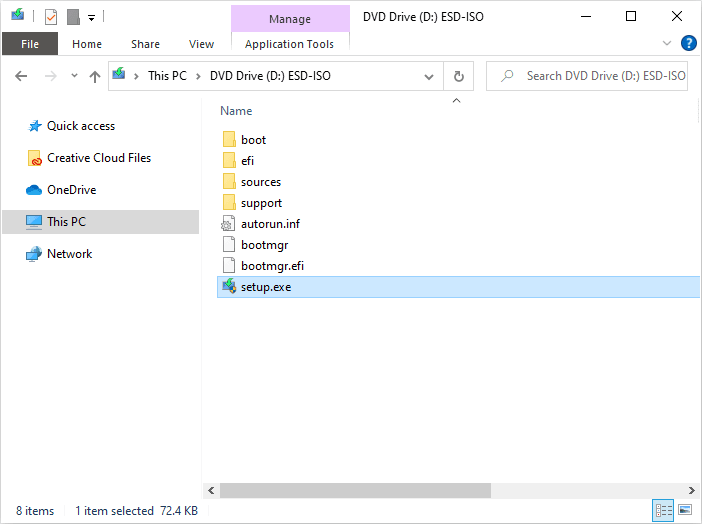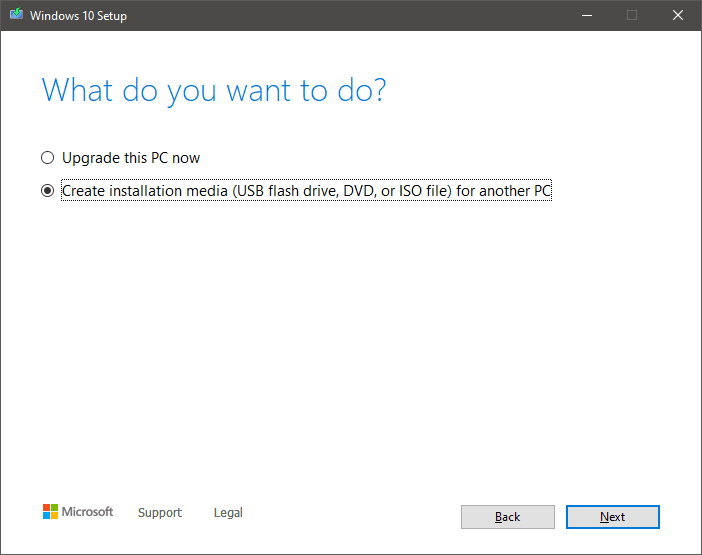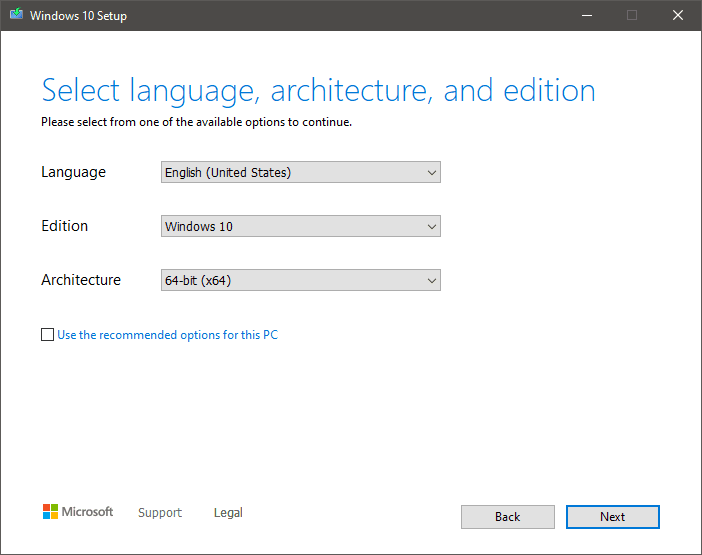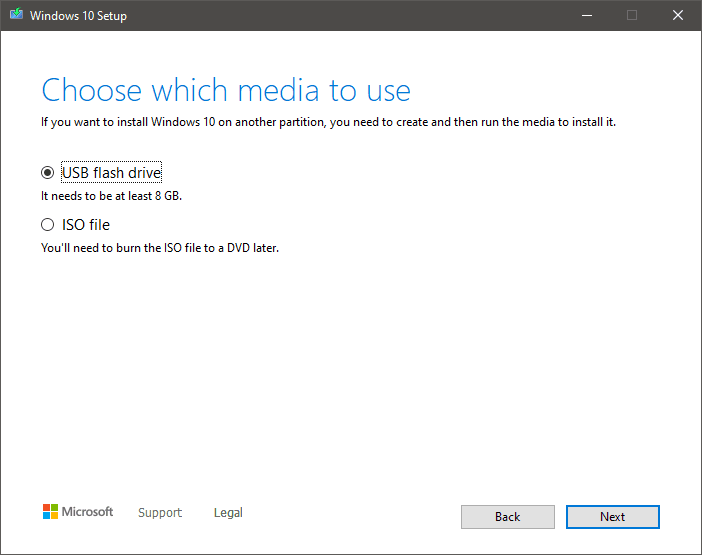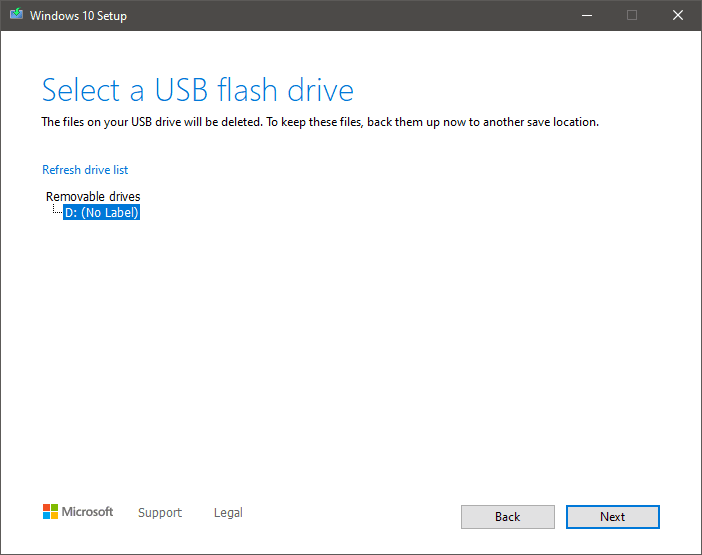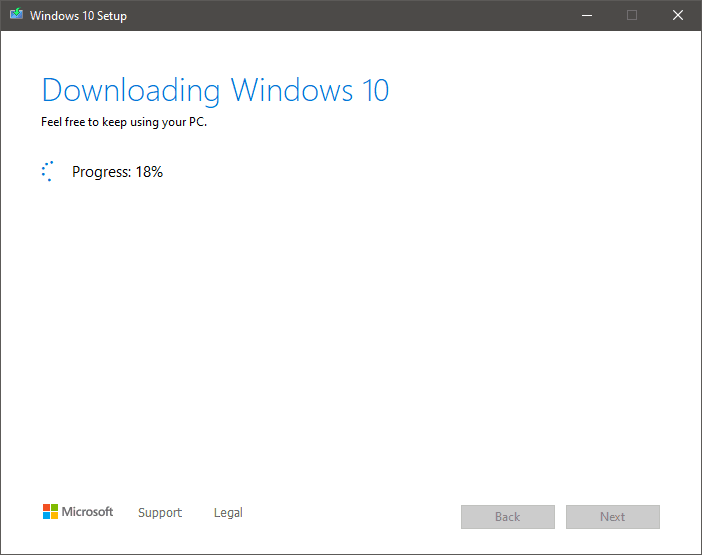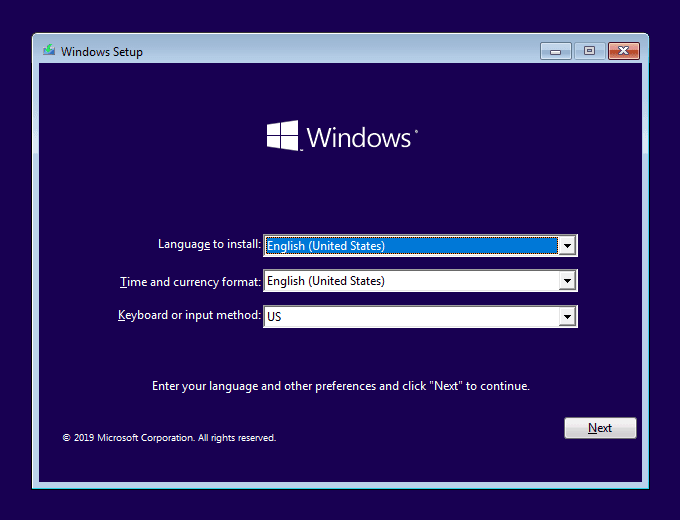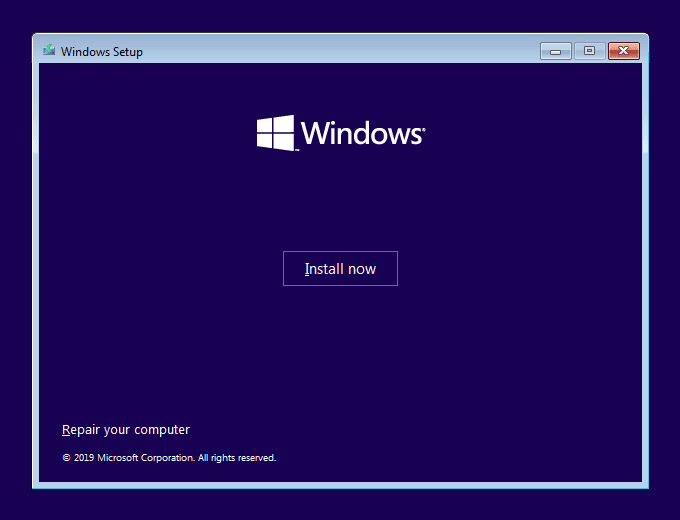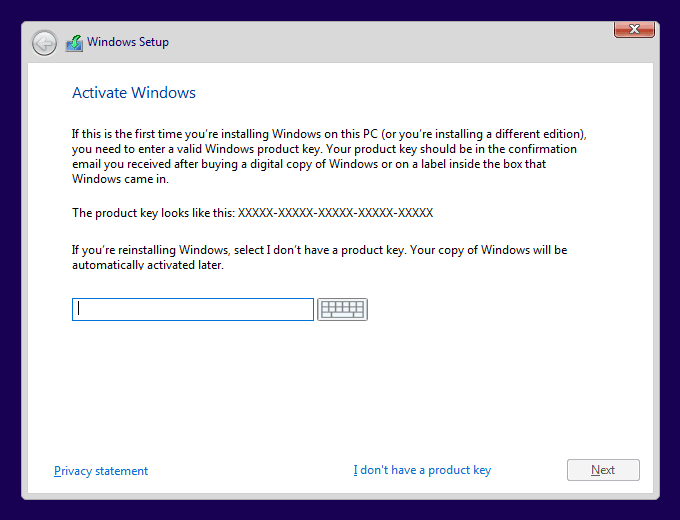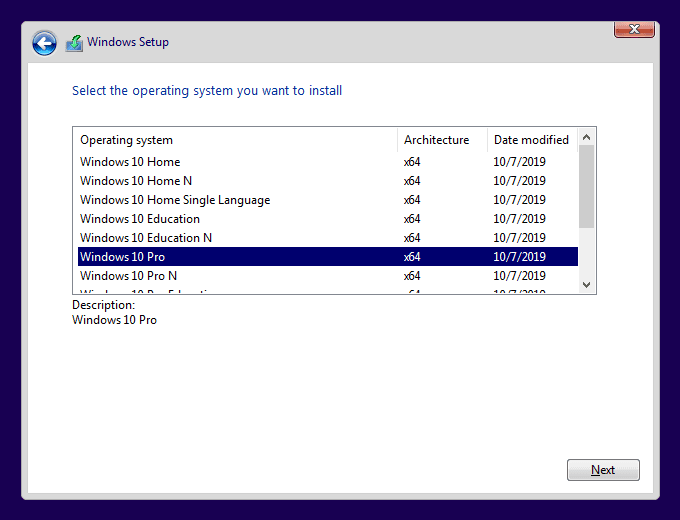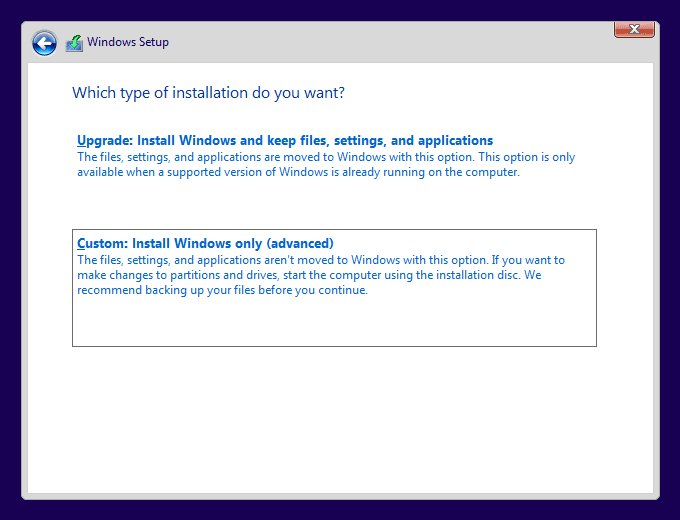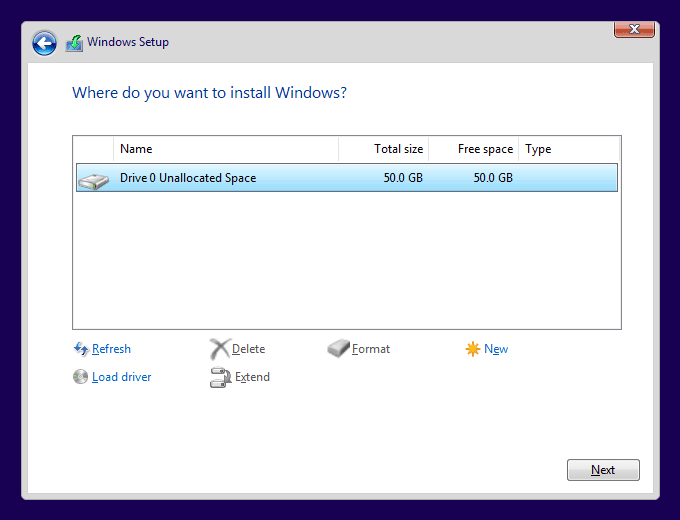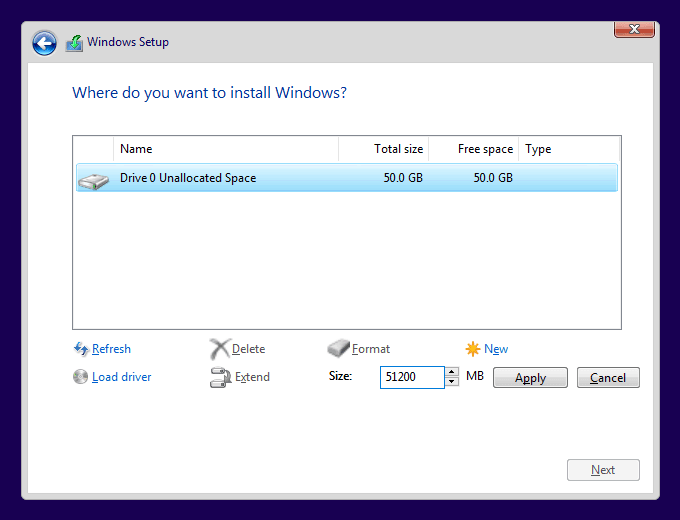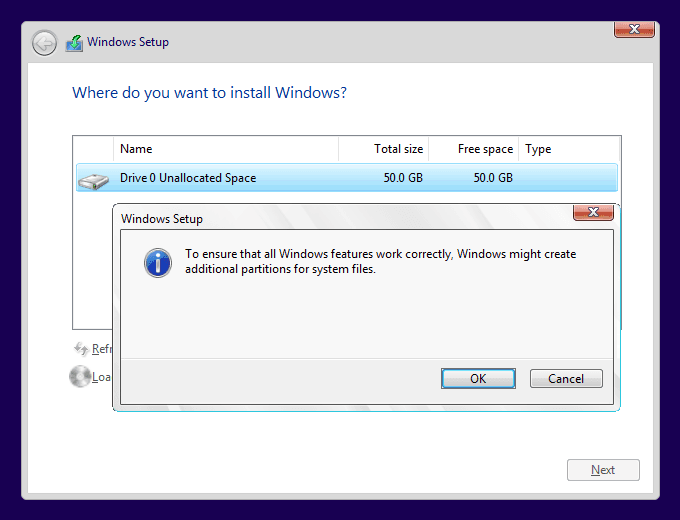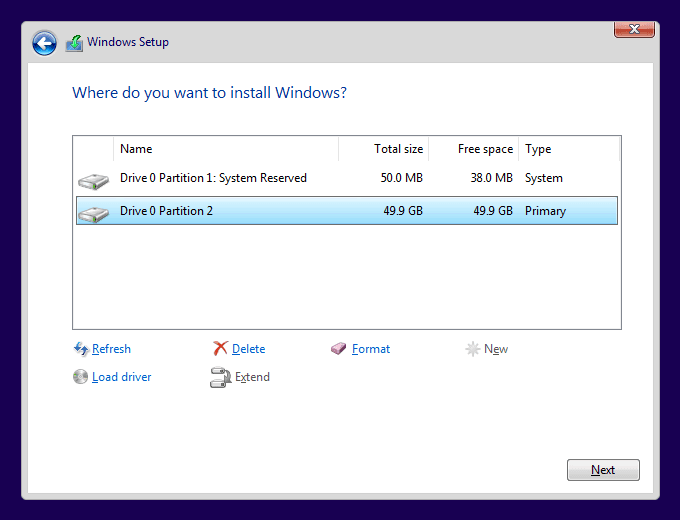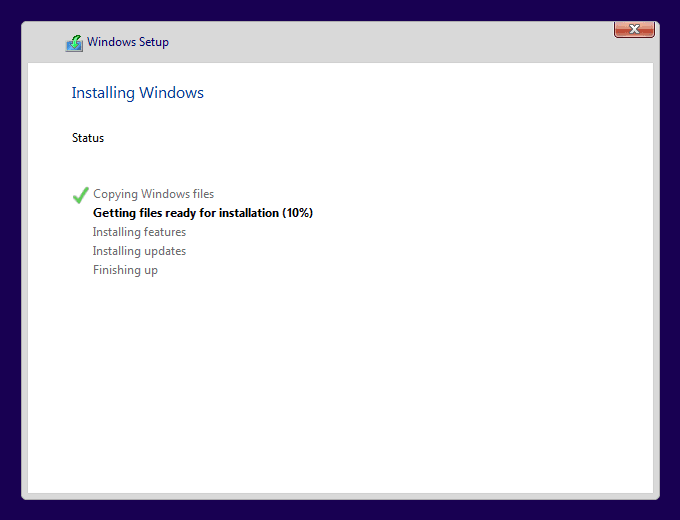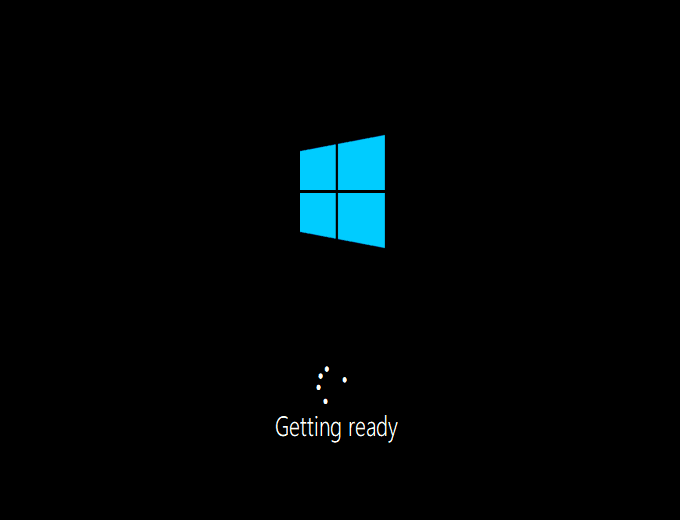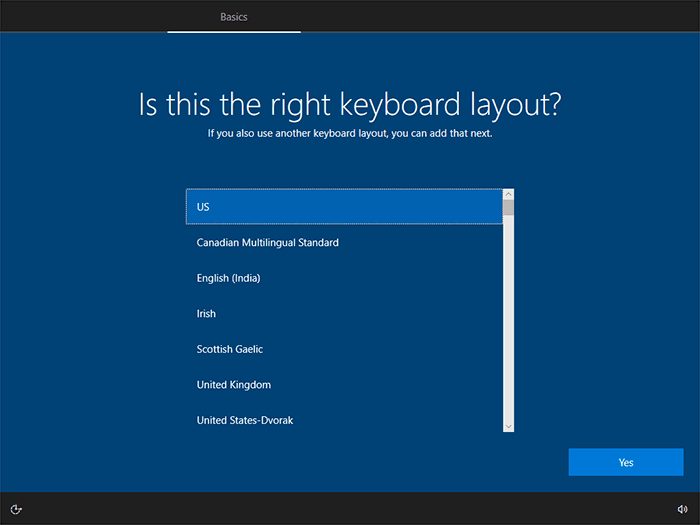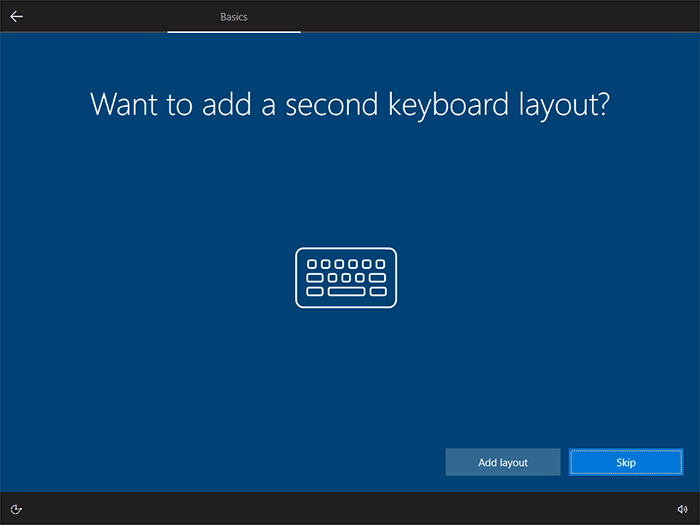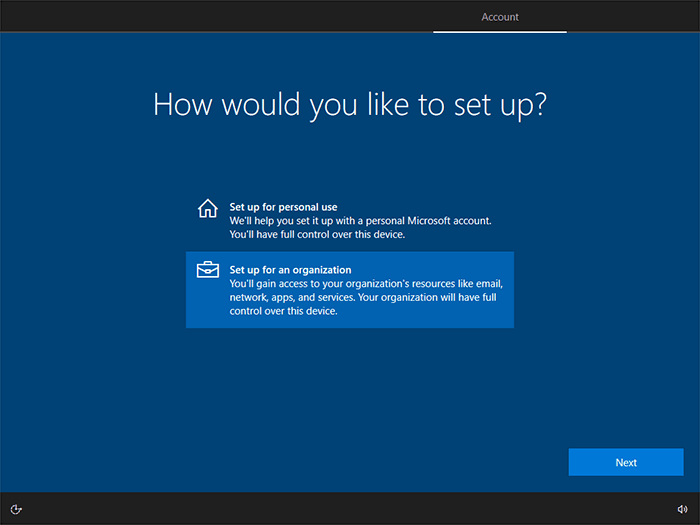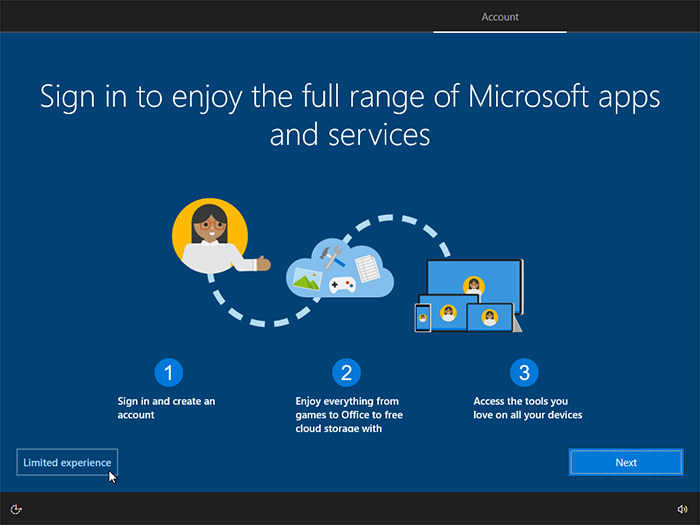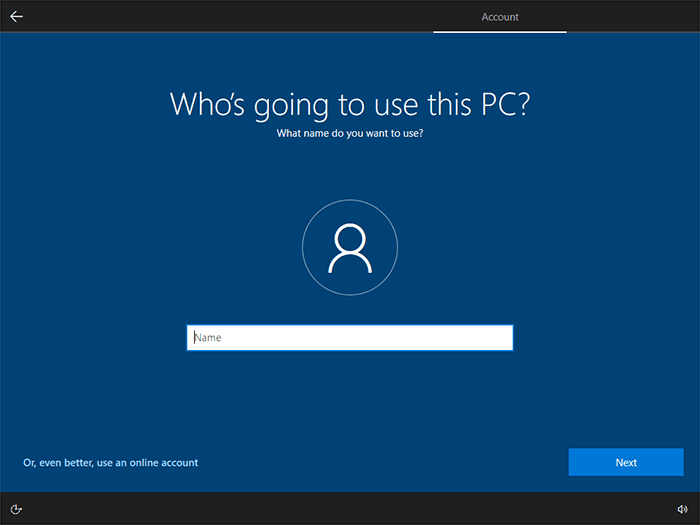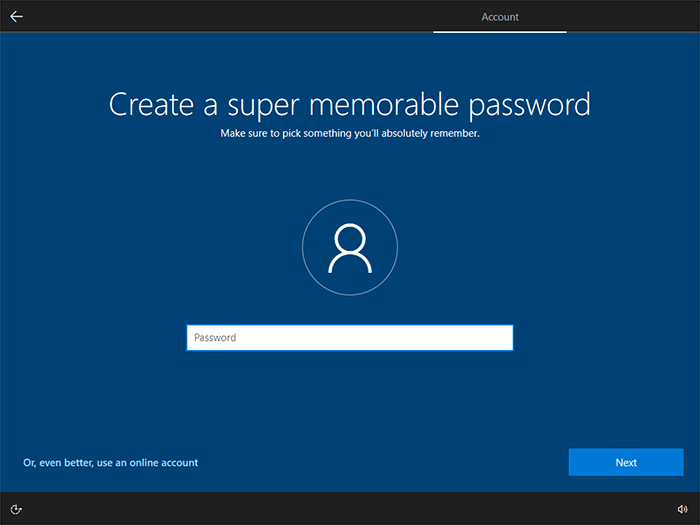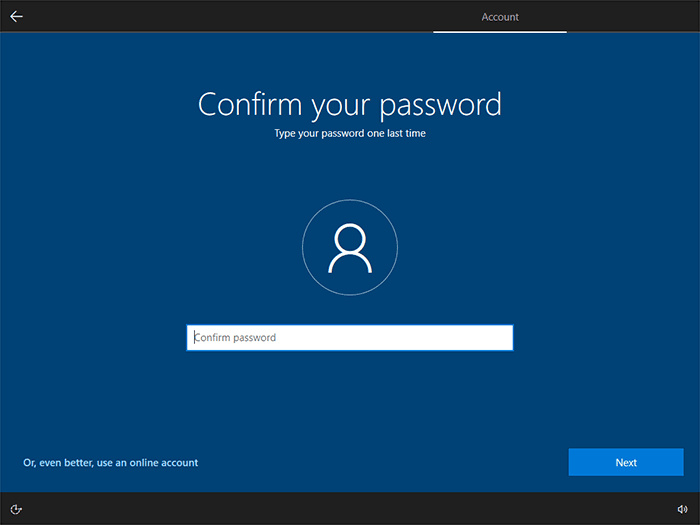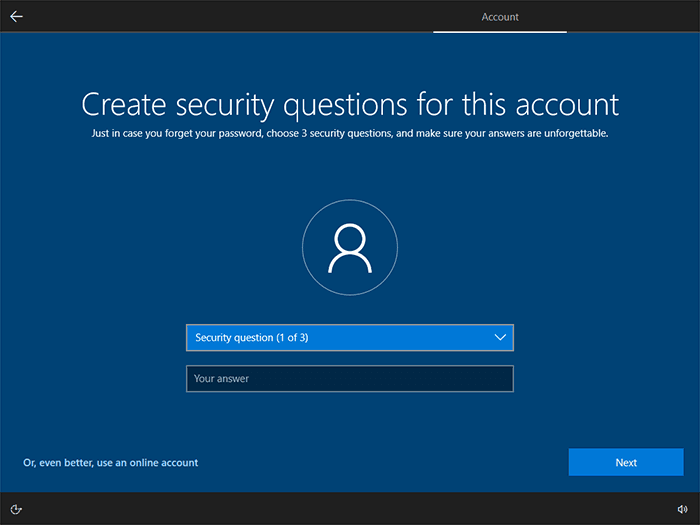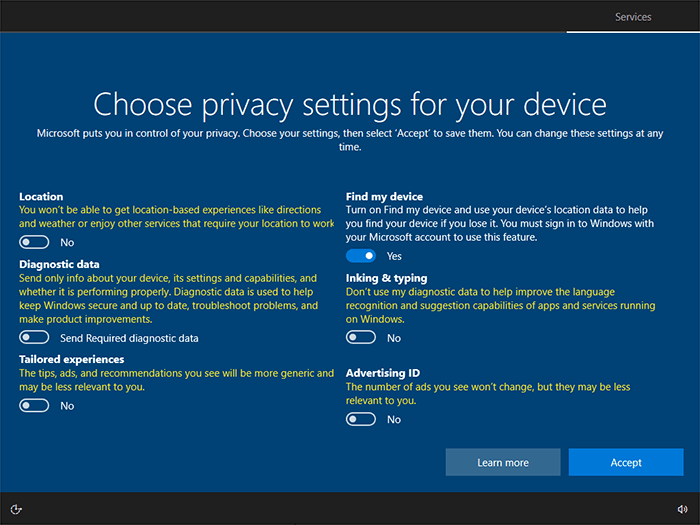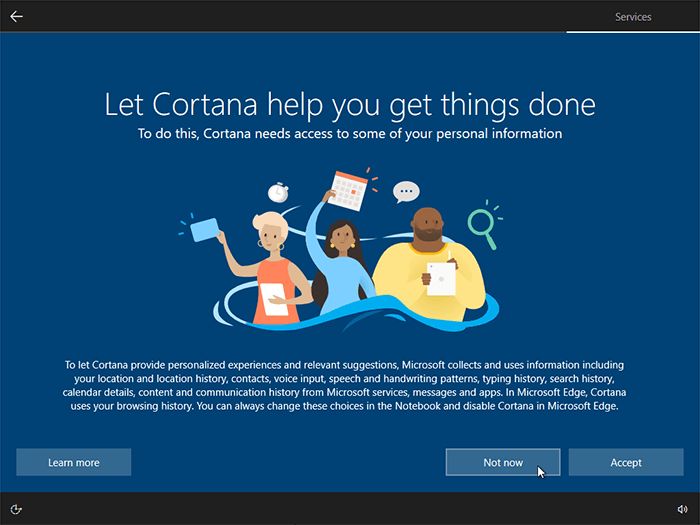Тази статия изглежда най-добре на лаптоп или настолен компютър.
Това ръководство ще ви помогне да инсталирате и активирате Windows 10. Уверете се, че компютърът ви отговаря на хардуерните изисквания на Windows 10:
- Графика: Графичен процесор DirectX 9 с драйвер WDDM 1.0
- Място на твърдия диск: 16 GB за 32-битова система; 32 GB за 64-битова система
- Памет: 1 GB RAM за 32-битова система, 2 GB RAM за 64-битова система
- Процесор: 1 GHz
Искате да надстроите Windows 10 Home до Windows 10 Pro?
Ако имате лаптоп или компютър, на който вече е инсталиран Windows 7, 8 или 8.1, или искате да преинсталирате Windows 10, процесът е лесен – необходима ви е само интернет връзка.
Създаване на инсталационен ISO файл за Windows 10
1. Изтеглете инструмента за създаване на мултимедия Media Creation Tool (MCT):
Изтегляне на Media Creation Tool (MCT) за Windows 10
ВАЖНО: Инструментът за създаване на мултимедия може да се използва само в Windows 7, Windows 8, Windows 8.1 и Windows 10.
2. Отворете файла MediaCreationTool.exe и следвайте инструкциите в слайдшоуто по-долу:
3. След като изпълните стъпките в слайдшоуто по-горе, ще се отвори инсталиращата програма на Windows 10 – отидете в раздел Настройки за подробни инструкции.
Ако разполагате с лаптоп или компютър, който няма операционна система, или искате да направите чиста инсталация, ще трябва да създадете инсталационно USB устройство. За целта ще са ви необходими:
- празно USB устройство с капацитет минимум 8 GB;
- друг компютър с интернет връзка и Windows 7 или по-нова версия.
След като всичко е приготвено, можете да започнете с инсталацията.
Създаване на зареждащо USB флаш устройство за Windows 10
1. Поставете USB устройството, което искате да използвате като инсталационен носител, в компютъра/лаптопа. Уверете се, че знаете коя буква е зададена на устройството (D, E, F и т.н.).
2. Изтеглете инструмента за създаване на мултимедия Media Creation Tool (MCT):
Изтегляне на Media Creation Tool (MCT) за Windows 10
ВАЖНО: Инструментът за създаване на мултимедия може да се използва само в Windows 7, Windows 8, Windows 8.1 и Windows 10.
3. Отворете файла MediaCreationTool.exe и следвайте инструкциите по-долу:
4. След като инструментът за създаване на мултимедия завърши конвертирането на USB устройството в зареждащо устройство, затворете го и извадете USB устройството.
5. Включете USB към устройството, на което искате да инсталирате Windows 10, и включете компютъра.
6. Продължете с действителната инсталация на Windows 10.
Инсталацията не започва? Задайте приоритет на зареждане в BIOS
Повечето съвременни компютри и лаптопи веднага ще разпознаят инсталационния носител и ще започнат да инсталират Windows 10. В случай че инсталацията не започне, може да се наложи да зададете приоритет на зареждане на устройството в BIOS.
Рестартирайте компютъра и докато все още се зарежда, натиснете ESC / F1 / F2 / F8 / F10 / F12 (правилният бутон на клавиатурата е различен за различните устройства) по време на първоначалния екран за стартиране. Ще се появи меню на BIOS.
Пример за менюто на BIOS – разделът BIOS Features (Функции на BIOS) съдържа Boot Option Priorities (Приоритети на опциите за зареждане).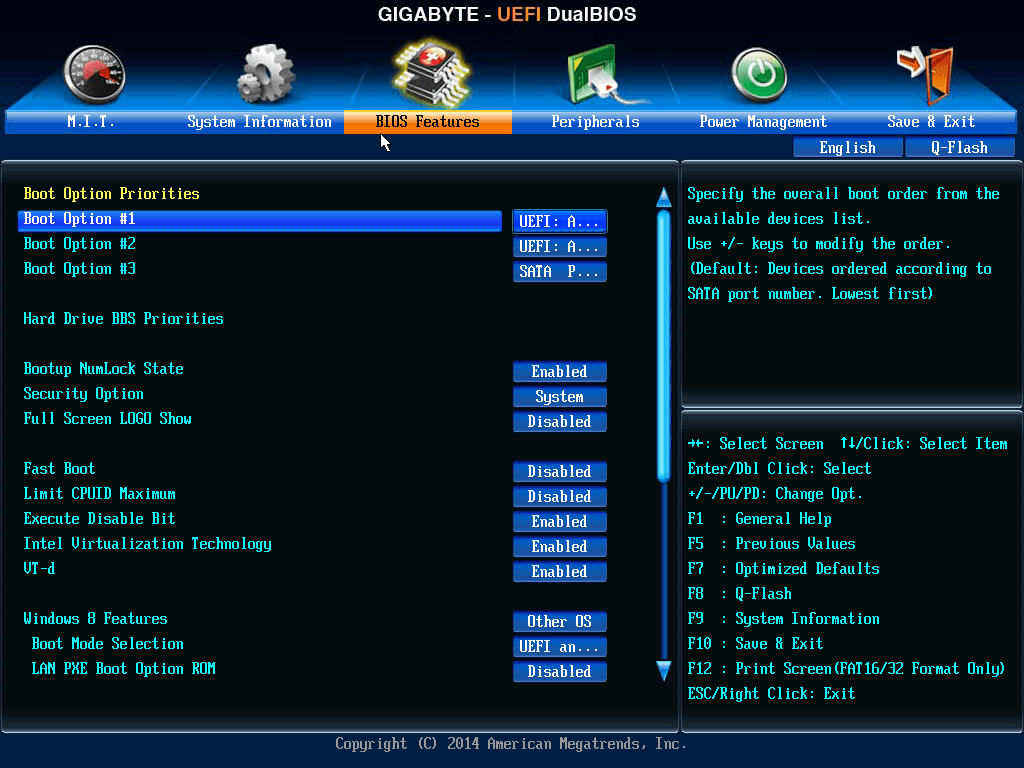
- Изберете опцията за влизане в настройките на BIOS. Ще се появи страницата за настройка на BIOS.
- Използвайте клавишите със стрелки на клавиатурата, за да изберете раздела или секцията ЗАРЕЖДАНЕ (BOOT). Системните устройства се появяват по ред на приоритет.
- За да зададете на USB устройството приоритет за последователност на зареждане преди основния твърд диск, направете следното:
- Преместете устройството на твърдия диск в горната част на списъка за последователност на зареждане.
- Разширете устройството на твърдия диск, за да се покажат всички твърди дискове.
- Преместете USB устройството в горната част на списъка с твърди дискове.
- Сега изберете Запиши (Save) и излезте от помощната програма за настройка на BIOS.
- Компютърът ще се рестартира с променените настройки и инсталиращата програма на Windows 10 ще се стартира автоматично – отидете в раздел Настройки за подробни инструкции.
След като създадете инсталационен ISO файл или зареждащо USB устройство, можете да започнете действителната инсталация и конфигурация на Windows 10.
Инсталиране на Windows 10
Следвайте инструкциите в слайдшоуто по-долу, за да инсталирате Windows 10:
Конфигуриране на Windows 10
Когато инсталацията на Windows 10 завърши, преди да можете да направите каквото и да било друго, ще трябва да конфигурирате акаунта си в Windows и още няколко настройки. Следвайте инструкциите в слайдшоуто по-долу, за да конфигурирате Windows 10 бързо и без излишно лутане:
Забележка: Можете да промените повечето конфигурации по всяко време – щракнете върху иконата Настройки (Settings) ( ![]() ) в менюто „Старт“, за да ги отворите.
) в менюто „Старт“, за да ги отворите.
ВАЖНО: След като инсталирате и конфигурирате Windows 10, не забравяйте да го активирате – отидете в раздела Активиране за подробни инструкции.
След приключване на инсталацията Windows 10 трябва да бъде активиран в рамките на 30 дни след първото влизане в системата. Ако не бъде активиран, той се счита за нелегален, освен това излагате на риск всичките си данни, тъй като те не са защитени.
Активирането на Windows 10 е бързо и лесно:
- Щракнете върху менюто „Старт“ на работния плот и изберете иконата Настройки (Settings):

- Щракнете върху Актуализация и сигурност (Update & Security) и отидете на Активиране (Activation).
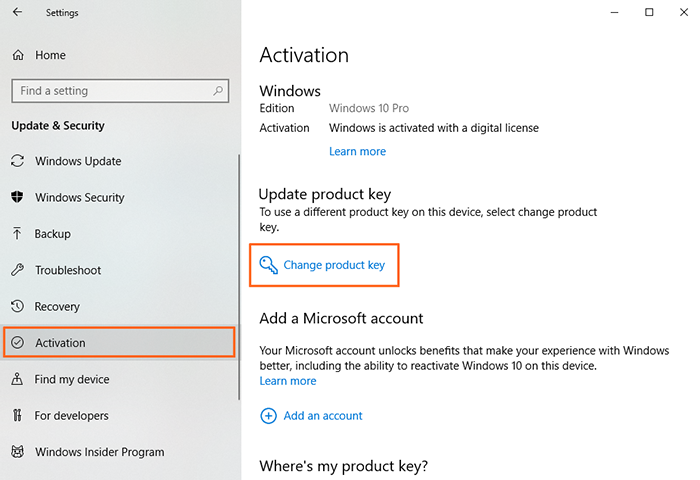
- Щракнете върху текста Промяна на продуктовия ключ (Change product key) – ще се появи прозорец, в който трябва да въведете продуктовия си ключ.
- Въведете продуктовия ключ, който сте получили с поръчката си, и щракнете върху Напред (Next).